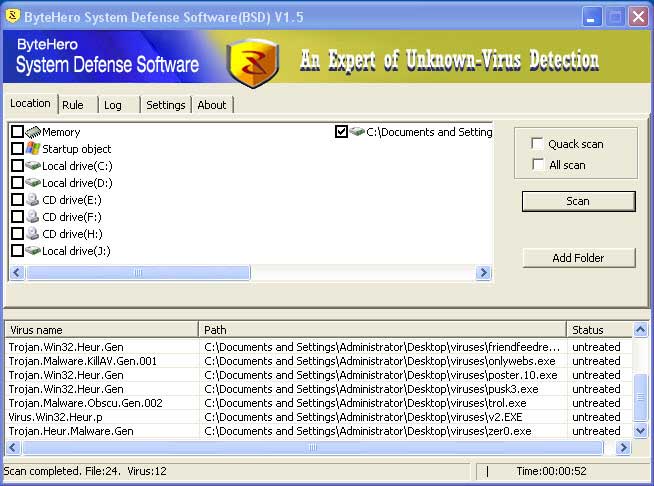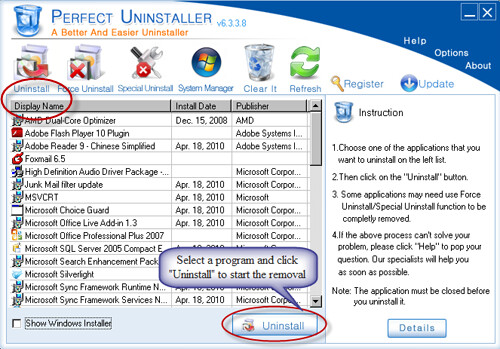What is SUPERAntiSpyware Professional?
SUPERAntiSpyware Professional is an advanced security application that detects and removes Spyware, Malware, Rootkits, Trojans, Hijackers, and other malicious threats for Windows’ users. The product performs a comprehensive scan of hard drives, memory and registry items with 4 different scanning options (Critical Point, Quick, Full and Custom). Enhanced Real-time protection monitors the hard drive, memory, and registry in real-time to block malware execution and provides instant notification of malicious program activity.Due to some unknown reasons, SUPERAntiSpyware Professional will not be able to protect your computer in a timely manner. In this regard, you may have to uninstall SUPERAntiSpyware Professional in order to use it again.
How can you delete SUPERAntiSpyware Professional with Windows Control Panel?
Click Start, and then choose Control Panel.In Windows Control Panel, choose Add or Remove Programs on Windows XP; choose Uninstall a program on Windows 7 or Vista.
Search through the list until you locate the SUPERAntiSpyware Professional, choose Remove on Windows XP; choose Uninstall on Windows 7 or Vista.
Finally, you need to reboot your PC.
If the SUPERAntiSpyware Professional still appears as default security program on your computer, you will have to deploy a manual removal over your hard drive and registry.
Click on Start button and then click Search.
Fill in the first blank with SUPERAntiSpyware Professional and then click Local Hard Drives as the scale, then click Search.
Delete all the related files in the name of SUPERAntiSpyware Professional.
Back to Start and then go to Run.
Type regedit to activate Regestry Editor.
Under the folders, find out all related folders and click them.
You can find them under folder like:
HKEY_CURRENT_USER \ SOFTWARE\SUPERAntiSpyware Professional;
HKEY_LOCAL_MACHINE \ SOFTWARE\SUPERAntiSpyware Professional;
Delete all the entries on the Right.
Restart your computer.
Is it complicate to remove SUPERAntiSpyware Professional? In fact! You can remove the program in a much easier way: use the program uninstall tool. Perfect Uninstaller is one of those professional uninstall tools which would uninstall any unwanted program easily and completely. It stands out among so many uninstall tools. Can’t uninstall SUPERAntiSpyware?
Download the Perfect Uninstaller and you can handle all program removal problems.